Bu makale, tarayıcınızla ilgili bağlantı sorunlarını çözmeyi amaçlamaktadır. Artec tarayıcınız, Artec Studio yazılımının Tarama
bölümünde “Bağlı değil” olarak görünüyorsa veya tarama işlemini başlatmayı denediğinizde "tarayıcı başlatılamıyor" hatasını görüyorsanız, lütfen aşağıda özetlenen adımları (listelenen sırayla ) izleyin. .
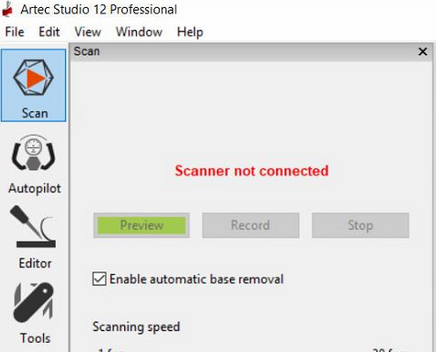
Bu çözüm Artec Studio 12, Artec Studio 13 için geçerlidir.
En son Windows güncellemesinde Artec Studio'da Artec tarayıcısının algılanmamasına neden olabilecek bilinen bir sorun var .
Bu durumda lütfen bu Windows güncellemesine yönelik bir düzeltme içeren en son Artec Studio sürümünü yükleyin.
En son genel Windows güncellemesinin neden olmadığı diğer tüm durumlarda, aşağıdaki adımları izleyerek bağlantı sorununuzu giderin.
Bir masaüstü bilgisayar kullanıyorsanız, makinenizin ön tarafındakiler yerine arka tarafında bulunan bağlantı noktalarını kullanın (arka bağlantı noktaları genellikle daha kararlı/güvenilir performans sunar).
Ayrıca, bağlantı sorununu giderirken lütfen diğer tüm USB aygıtlarını bilgisayarınızdan çıkarmayı deneyin.
Tarayıcı hala düzgün çalışmıyorsa lütfen başka bir USB kablosu kullanmayı deneyin.
bölümünde “Bağlı değil” olarak görünüyorsa veya tarama işlemini başlatmayı denediğinizde "tarayıcı başlatılamıyor" hatasını görüyorsanız, lütfen aşağıda özetlenen adımları (listelenen sırayla ) izleyin. .
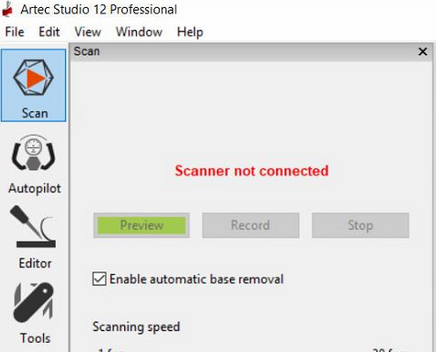
Önemli: Windows 10'un en son genel güncellemesi (1803 build 17134)
[21 Mayıs 2018'de güncellendi]Bu çözüm Artec Studio 12, Artec Studio 13 için geçerlidir.
En son Windows güncellemesinde Artec Studio'da Artec tarayıcısının algılanmamasına neden olabilecek bilinen bir sorun var .
Bu durumda lütfen bu Windows güncellemesine yönelik bir düzeltme içeren en son Artec Studio sürümünü yükleyin.
En son genel Windows güncellemesinin neden olmadığı diğer tüm durumlarda, aşağıdaki adımları izleyerek bağlantı sorununuzu giderin.
Adım 1: Windows Aygıt Yöneticisini kontrol edin
Windows Aygıt Yöneticisini açın ve listede “Artec 3D Tarayıcılar” girişi olup olmadığını kontrol edin:- Artec Eva/Eva Lite, bir adet “Artec 3D Kamera” ve bir adet “Artec Renkli Kamera” olarak görünmelidir
- Artec Spider / Space Spider, "Artec 3D Kamera"nın üç örneği ve "Artec Renkli Kameranın" bir örneği olarak görünmelidir
Adım 2: Artec Kurulum Merkezi uygulamasında tarayıcı durumunu kontrol edin
- Artec Kurulum Merkezi uygulamasını açın (Windows Başlat menüsü aracılığıyla) ve cihazınızın durumunu kontrol edin
- Tarayıcının seri numarasının yanında "Kiralandı" veya "Etkinleştirildi" durumunu görmelisiniz
- Bir düğme görürseniz ("Kirala", "Etkinleştir" veya "Güncelle" etiketli), üzerine tıklayın ve tarayıcı durumu buna göre değişene kadar bekleyin.
3. Adım: tarayıcı lisans dosyasını kontrol edin
Tarayıcı lisans dosyasının doğru şekilde indirilip indirilmediğini kontrol edin:- C:\Users\<kullanıcı_adınız>\AppData\Roaming\Artec\Artec Installation Center\Devices\tarayıcınızın_seri_numarası gizli klasörüne gidin
- Klasörün en az iki dosya içerdiğinden emin olun (* .corr ve * .add uzantılı )
4. Adım: Artec Studio yönetici ayrıcalıklarını kontrol edin
Yukarıdaki adımları izledikten sonra Windows'un tarayıcıyı tanıdığından ve uygun lisans dosyalarının bilgisayarınızda olduğundan emin olun; lütfen Artec Studio'yu yönetici olarak çalıştırın (masaüstü simgesine sağ tıklayın ve "Yönetici olarak çalıştır"ı seçin).Adım 5: USB bağlantı noktasını ve kabloyu kontrol edin
Farklı USB bağlantı noktaları farklı performans sağlayabilirken bazıları hiç düzgün çalışmayabilir. Yukarıdaki adımlardan hiçbiri bağlantı sorununuzu çözmediyse tarayıcınızı bilgisayarınızın farklı USB bağlantı noktalarına bağlamayı deneyin.Bir masaüstü bilgisayar kullanıyorsanız, makinenizin ön tarafındakiler yerine arka tarafında bulunan bağlantı noktalarını kullanın (arka bağlantı noktaları genellikle daha kararlı/güvenilir performans sunar).
Ayrıca, bağlantı sorununu giderirken lütfen diğer tüm USB aygıtlarını bilgisayarınızdan çıkarmayı deneyin.
Tarayıcı hala düzgün çalışmıyorsa lütfen başka bir USB kablosu kullanmayı deneyin.
