Sorun:
Artec Micro tarayıcı , Artec Studio'da düzgün şekilde algılanmıyor veya bağlantı sürekli kopuyor:
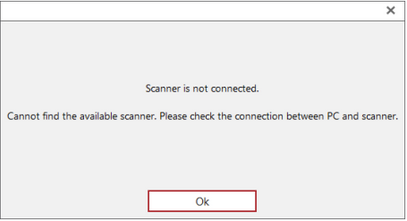
veya
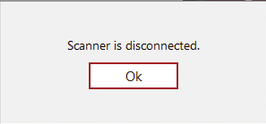
Sorun giderme:
1) Mikro tarayıcıyı açın ve tarayıcının başlatma/önyükleme prosedürü sırasında (açılıştan sonraki yaklaşık 5 saniye içinde) Artec3D logosunun kalibrasyon kartına yansıtılıp yansıtılmadığını kontrol edin.
Logo görünmüyorsa tarayıcının donanım sorunları olması muhtemeldir. Lütfen support@artec3d.com ile iletişime geçin
2) USB bağlantısını ve USB bağlantı noktasını kontrol edin
Tarayıcıyı herhangi bir tür USB hub'ına veya bağlantı noktası çoğaltıcısına bağlamaktan kaçının.
Tercihen tarayıcıyı doğrudan PC anakartında bulunan bir USB bağlantı noktasına bağlayın.
Aşağıdaki başlatma prosedürünü deneyin:
- Tarayıcıyı ve bilgisayarı kapatın.
- Tarayıcıyı doğrudan PC anakartında bulunan bir USB bağlantı noktasına bağlayın.
- Tarayıcıyı açın.
- Bilgisayarı açın ve tamamen başlatılana kadar bekleyin.
- Artec Studio'yu çalıştırın ve sorunun çözülüp çözülmediğini kontrol edin.
(!) Artec Micro tarayıcı bir USB 3.0 bağlantı noktası gerektirir. Bir USB 2.0 hub'ına veya bağlantı noktasına bağlıysa çalışmaz.
Tarayıcı genellikle USB 3.1, 3.2 ve daha yeni USB bağlantı noktalarıyla da uyumludur. Bazı durumlarda USB C'den USB A'ya adaptör gerekebilir.
Çok nadir durumlarda bilgisayarın anakartındaki USB yonga seti Mikro tarayıcıyla uyumsuz olabilir. Masaüstü bilgisayarlarda: USB 3.0 PCIe kartının takılması ve tarayıcının doğrudan PCIe kartına bağlanması sorunu çözecektir.
3) Windows Aygıt Yöneticisi'nde aygıt durumunu kontrol edin (ve sürücüleri güncelleyin veya yeniden yükleyin).
Tarayıcı düzgün şekilde bağlanır ve tanınırsa Windows Aygıt Yöneticisi'nde aşağıdaki öğeleri bulabilirsiniz :
- uEye UI-388x Serisi
- uEye UI-388x Serisi
- USB Seri Bağlantı Noktası (COMx)
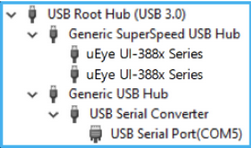

4) Windows'u güncelleyin
- Mevcut tüm Windows güncellemelerini gerçekleştirin:
a) Ayarlar -> Güncelleme ve Güvenlik -> Windows Güncelleme'yi açın
b) Güncellemeleri kontrol et seçeneğine tıklayın .
c) Önerilen tüm güncellemelerin kurulumunu gerçekleştirin ve güncelleme işlemini tamamlamak için bilgisayarı yeniden başlatın.
Not: İsteğe bağlı güncellemeler / Sürücü güncellemeleri bölümünü de kontrol ettiğinizden emin olun . Varsa " FTDI portları " başlıklı güncellemeyi yükleyin.
Bu güncellemenin görünmesi için, güncelleme aramasından önce Micro'nun PC'ye bağlanması ve açılması gerekir .
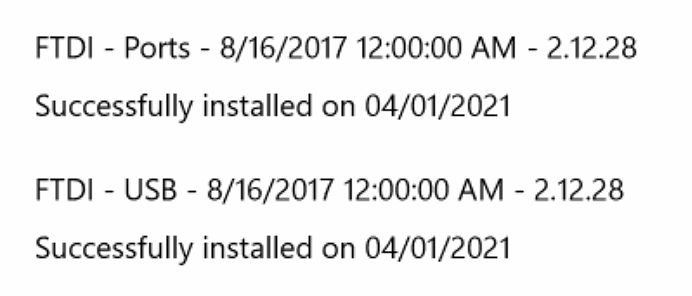
- Bilgisayarınızın yonga seti sürücüsünü en son sürüme güncelleyin
a) Başlat -> Denetim Masası -> Aygıt Yöneticisi
b) Görünüm -> Türe Göre Cihazlar'ı seçin
c) Sistem Cihazlarını Genişletin
d) Listeden Intel yonga setine çift tıklayın
e) Sürücü sekmesini seçin
f) Sürücüyü Güncelle'ye tıklayın
5) " USB seçici askıya alma" ayarını devre dışı bırakın
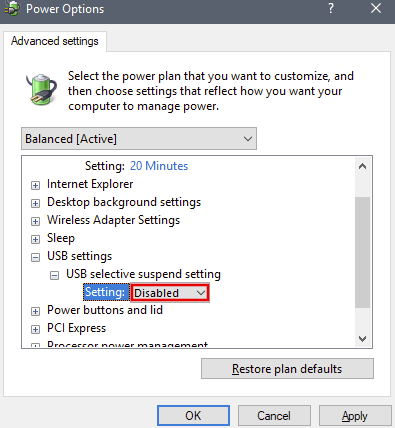
Denetim Masası ➡ Güç Seçenekleri ➡ Plan ayarlarını değiştir ➡ Gelişmiş güç ayarlarını değiştir ➡ USB ayarları ■ USB seçmeli askıya alma ayarı ■ Devre Dışı
6) Farklı bir COM bağlantı noktasını deneyin.
- COM bağlantı noktası numarasını değiştirerek sorunun sanal COM bağlantı noktasıyla ilgili olup olmadığını belirleyin.
a) Windows Aygıt Yöneticisi'ni açın (Windows Tuşu+R, ardından devmgmt.msc yazın ve Enter'a basın).
b) Bağlantı Noktaları (COM ve LPT) bölümünü genişletin.
c) COM bağlantı noktasına sağ tıklayın ve Özellikler öğesini seçin .
d) Bağlantı Noktası Ayarı sekmesine tıklayın ve Gelişmiş öğesine tıklayın .
e) COM bağlantı noktası numarasını kullanılabilir bir COM bağlantı noktası numarasıyla değiştirin
7) Farklı bir USB kablosu deneyin.
Hasar görmüş veya kopmuş bir USB kablosu nedeniyle bağlantı sorunları oluşabilir.
8) Artec Micro tarayıcıyı başka bir bilgisayara bağlamayı deneyin.
Sorunun tarayıcıdan mı yoksa bağlı olduğu bilgisayardan mı kaynaklandığını belirlemek için lütfen tarayıcıyı farklı bir bilgisayarda çalıştırmayı deneyin.
Artec Micro tarayıcı , Artec Studio'da düzgün şekilde algılanmıyor veya bağlantı sürekli kopuyor:
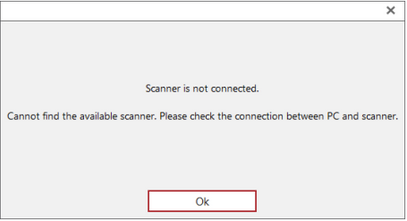
veya
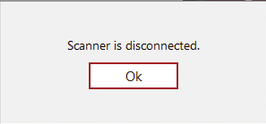
Sorun giderme:
1) Mikro tarayıcıyı açın ve tarayıcının başlatma/önyükleme prosedürü sırasında (açılıştan sonraki yaklaşık 5 saniye içinde) Artec3D logosunun kalibrasyon kartına yansıtılıp yansıtılmadığını kontrol edin.
Logo görünmüyorsa tarayıcının donanım sorunları olması muhtemeldir. Lütfen support@artec3d.com ile iletişime geçin
2) USB bağlantısını ve USB bağlantı noktasını kontrol edin
Tarayıcıyı herhangi bir tür USB hub'ına veya bağlantı noktası çoğaltıcısına bağlamaktan kaçının.
Tercihen tarayıcıyı doğrudan PC anakartında bulunan bir USB bağlantı noktasına bağlayın.
Aşağıdaki başlatma prosedürünü deneyin:
- Tarayıcıyı ve bilgisayarı kapatın.
- Tarayıcıyı doğrudan PC anakartında bulunan bir USB bağlantı noktasına bağlayın.
- Tarayıcıyı açın.
- Bilgisayarı açın ve tamamen başlatılana kadar bekleyin.
- Artec Studio'yu çalıştırın ve sorunun çözülüp çözülmediğini kontrol edin.
(!) Artec Micro tarayıcı bir USB 3.0 bağlantı noktası gerektirir. Bir USB 2.0 hub'ına veya bağlantı noktasına bağlıysa çalışmaz.
Tarayıcı genellikle USB 3.1, 3.2 ve daha yeni USB bağlantı noktalarıyla da uyumludur. Bazı durumlarda USB C'den USB A'ya adaptör gerekebilir.
Çok nadir durumlarda bilgisayarın anakartındaki USB yonga seti Mikro tarayıcıyla uyumsuz olabilir. Masaüstü bilgisayarlarda: USB 3.0 PCIe kartının takılması ve tarayıcının doğrudan PCIe kartına bağlanması sorunu çözecektir.
3) Windows Aygıt Yöneticisi'nde aygıt durumunu kontrol edin (ve sürücüleri güncelleyin veya yeniden yükleyin).
Tarayıcı düzgün şekilde bağlanır ve tanınırsa Windows Aygıt Yöneticisi'nde aşağıdaki öğeleri bulabilirsiniz :
- uEye UI-388x Serisi
- uEye UI-388x Serisi
- USB Seri Bağlantı Noktası (COMx)
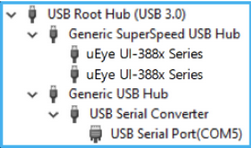

4) Windows'u güncelleyin
- Mevcut tüm Windows güncellemelerini gerçekleştirin:
a) Ayarlar -> Güncelleme ve Güvenlik -> Windows Güncelleme'yi açın
b) Güncellemeleri kontrol et seçeneğine tıklayın .
c) Önerilen tüm güncellemelerin kurulumunu gerçekleştirin ve güncelleme işlemini tamamlamak için bilgisayarı yeniden başlatın.
Not: İsteğe bağlı güncellemeler / Sürücü güncellemeleri bölümünü de kontrol ettiğinizden emin olun . Varsa " FTDI portları " başlıklı güncellemeyi yükleyin.
Bu güncellemenin görünmesi için, güncelleme aramasından önce Micro'nun PC'ye bağlanması ve açılması gerekir .
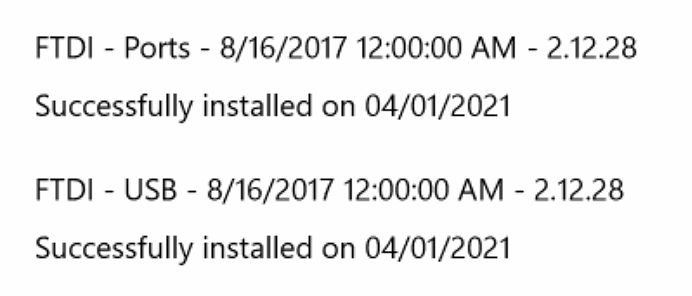
- Bilgisayarınızın yonga seti sürücüsünü en son sürüme güncelleyin
a) Başlat -> Denetim Masası -> Aygıt Yöneticisi
b) Görünüm -> Türe Göre Cihazlar'ı seçin
c) Sistem Cihazlarını Genişletin
d) Listeden Intel yonga setine çift tıklayın
e) Sürücü sekmesini seçin
f) Sürücüyü Güncelle'ye tıklayın
5) " USB seçici askıya alma" ayarını devre dışı bırakın
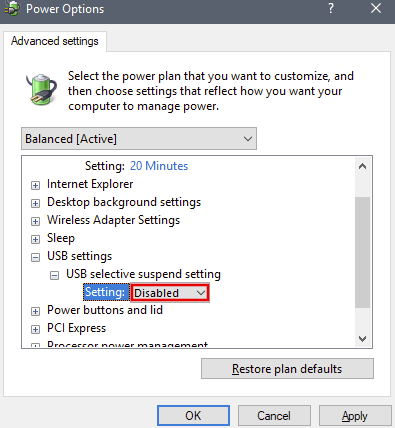
Denetim Masası ➡ Güç Seçenekleri ➡ Plan ayarlarını değiştir ➡ Gelişmiş güç ayarlarını değiştir ➡ USB ayarları ■ USB seçmeli askıya alma ayarı ■ Devre Dışı
6) Farklı bir COM bağlantı noktasını deneyin.
- COM bağlantı noktası numarasını değiştirerek sorunun sanal COM bağlantı noktasıyla ilgili olup olmadığını belirleyin.
a) Windows Aygıt Yöneticisi'ni açın (Windows Tuşu+R, ardından devmgmt.msc yazın ve Enter'a basın).
b) Bağlantı Noktaları (COM ve LPT) bölümünü genişletin.
c) COM bağlantı noktasına sağ tıklayın ve Özellikler öğesini seçin .
d) Bağlantı Noktası Ayarı sekmesine tıklayın ve Gelişmiş öğesine tıklayın .
e) COM bağlantı noktası numarasını kullanılabilir bir COM bağlantı noktası numarasıyla değiştirin
7) Farklı bir USB kablosu deneyin.
Hasar görmüş veya kopmuş bir USB kablosu nedeniyle bağlantı sorunları oluşabilir.
8) Artec Micro tarayıcıyı başka bir bilgisayara bağlamayı deneyin.
Sorunun tarayıcıdan mı yoksa bağlı olduğu bilgisayardan mı kaynaklandığını belirlemek için lütfen tarayıcıyı farklı bir bilgisayarda çalıştırmayı deneyin.
